Разработка нового сайта, в частности, начинается на локально сервере. В этом есть множество своих плюсов, а говоря о минусах, то можно отметить один – как же потом перенести на реальный хостинг? Хотя этот минус больше относится к начинающим сайтостроителям. Под мыслями что это сложно, экспорт базы, импорт базы, изменение адресных путей и т.д. Но на самом деле все не так, это довольно простая процедура и требует от вас минимальных знаний. А данный мануал поможет быстрее в этом разобраться.
После того как вы провели ряд базовых настроек WordPress и установили самые необходимые плагины, следующим шагом является перенос на реальный хостинг. В перенос WordPress войдет абсолютно все, страницы, записи, теги, настройки, плагины, сохранится так, как было на локальном сервере. Поэтому можно не волноваться, ничего не пропадёт и не исчезнет.
WordPress перенос.
Шаг 1. Экспорт БД на локальном сервере.
В первую очередь экспортируем базу данных с локального сервера. Перейдите по адресу http://localhost/tools/phpmyadmin/, слева выберите вашу БД и зайдите на вкладку «Экспорт».

Дальше следуйте подсказкам на скриншотах.
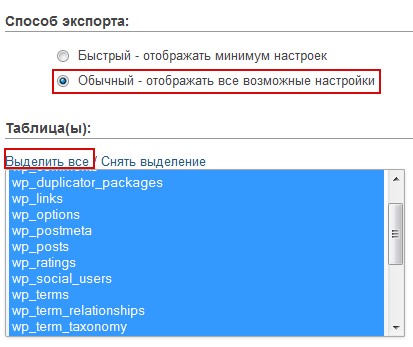
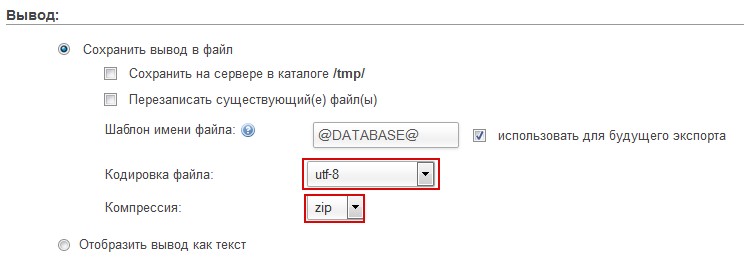
Остальные настройки оставьте без изменений и жмем кнопку «ок».
Шаг 2. Переносим WordPress файлы.
Для этого шага у вас должен быть доступ к реальному серверу по FTP- клиенту. Обычно хостер присылает данные по E-mail после регистрации. Подключитесь к нему используя любой FTP – клиент, к примеру, FileZilla – самый популярный. Откройте главный каталог (во многих хостерах именуется, как public_html) и перенесите все локальные файлы WordPress в эту папку.
Шаг 3. Создание БД на реальном сервере.
Зайдите в предоставленным вашим хостером CPanel, крутаните до раздела «Базы Данных» и выберите БД MySQL.
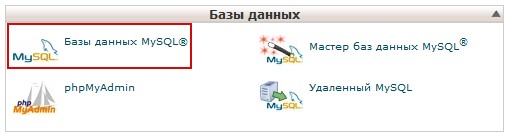
Впишите имя БД и жмем создать.
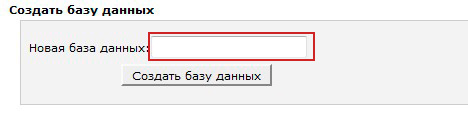
Добавляем имя пользователя и пароль (все данные записываем себе в черновичок).
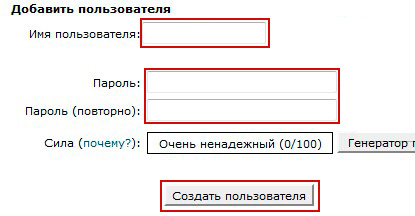
Выбираем Пользователя и БД, которые только что создали и жмем «Добавить».

В открывающем окне ставим галочку на все таблицы.
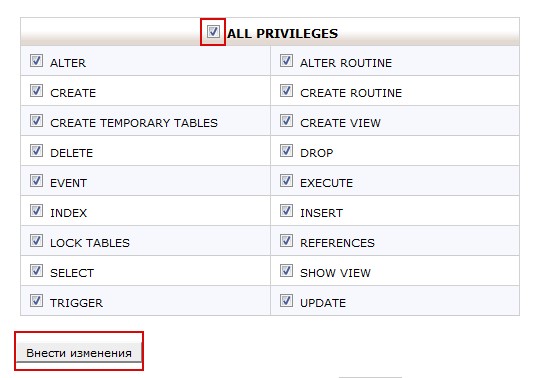
Шаг 4. Импортируем БД на реальный сервер.
Возвращаемся в cPanel, переходим в phpMyadmin, слева выбираем только что созданную БД и кликаем на вкладку «Импорт».
![]()
Загружаем ране экспортированную с локального сервера БД.
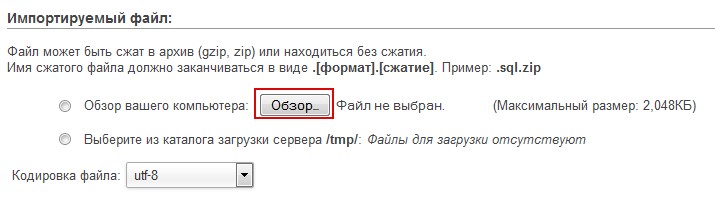
Убираем галочку «Частичный импорт» и жмем «ок».
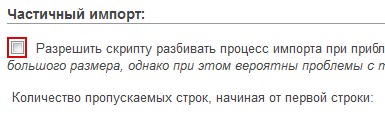
Шаг 5. Изменяем URL адреса.
Это является самой важной частью переноса WordPress. Тут есть три варианта как изменить адреса.
— Запросы SQL
— Использовать плагин
— Вручную
Я настоятельно рекомендую изменять вручную — это самый эффективный способ. Потому что в любом случае вам придётся вручную дорабатывать, как и SQL, так и с плагином. Для SQL запросов нужно в phpMyadmin на вкладке «SQL» в поле ввода добавить следующие строки.
UPDATE wp_options SET option_value = REPLACE(option_value, 'http://localhost', 'http://adressaita.ru') WHERE option_name = 'home' OR option_name = 'siteurl'; UPDATE wp_posts SET guid = REPLACE(guid, 'http://localhost','http://adressaita.ru'); UPDATE wp_posts SET post_content = REPLACE(post_content, 'http://localhost', 'http://adressaita.ru');
http://localhost – адрес локального сайта.
http://adressaita.ru – адрес реального сайта.
Плагин, который изменяет адреса, называется Velvet Blues Update URLs
И последний вариант – вручную. Здесь немного больше хлопот, но зато результативно. Вам понадобится текстовый редактор (воспользуйтесь Notepad++) и БД с локального сервера. Откройте БД в редакторе (путем перетаскивания) зайдите на вкладку «Поиск – Найти».

Далее – заменить, прописываем адреса:
1. Локальный адрес.
2. Реальный адрес.
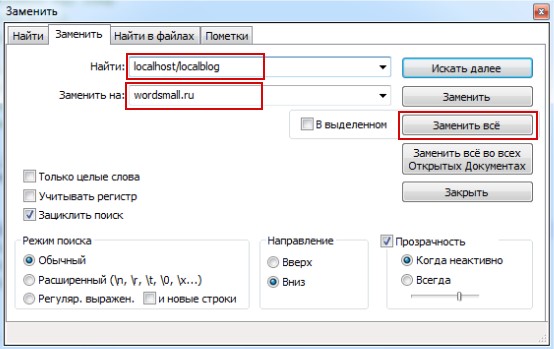
И жмем «Заменить все». Следующим шагом изменяем корневой путь, выглядит примерно так:
W:/home/localhost/www/localblog
Чтобы узнать подобный путь на реальном хостинге, требуется создать файл с любым именем и прописать в нем следующие строки:
<html> <head> <meta http-equiv="Content-Type" content="text/html; charset=utf-8"> <title>Корневой путь</title> </head> <body> <?php echo 'Полный путь к каталогу: '; echo $_SERVER['DOCUMENT_ROOT']; echo '/'; ?> </body> </html>
Сохраните в php формате и закидываем на реальный хостинг в корневую папку public_html. После чего перейдите по адресу:
http://вашдомен.ру/имяфайла.php
Полученный путь скопируйте и замените на тот что был выше в примере. Но на этом не останавливайтесь ищете все совпадения и меняйте на реальный адрес. Как закончите с изменением адресных путей, скопируйте все содержимое и в phpMyadmin на вкладке SQL вставьте в поле ввода и нажмите «ок».
Если вы меняете адресные пути вручную, то четвертый шаг «Импорт БД» делать не нужно.
Шаг 6. Настраиваем файл wp-config.php
Последнее что осталось, так это прописать имя БД, пользователя и пароль. Откройте файл wp-config.php он находиться в корневом каталоге и измените следующее:
/** Имя базы данных для WordPress */
define('DB_NAME', 'Имя БД');
/** Имя пользователя MySQL */
define('DB_USER', 'Пользователь');
/** Пароль к базе данных MySQL */
define('DB_PASSWORD', 'Пароль БД');
После всех этих действий у вас будет рабочий сайт на реальном хостинге.
Если появятся затруднения обращайтесь в комментариях постараюсь помочь. Также с помощью этой инструкции можно перенести WordPress сайт с одного хостинга на другой. Только что логично меняйте адреса, вот и все.
Я бы все таки добавил, что ручная правка базы — это крайний случай. Большинство изменений после переноса доступны из админки. Главная опасность — путь к медиафайлам.
Правильный путь можно прописать из админки Вордпресс — НАстройки — Медиафайлы — Сохранять файлы в этой папке — тут прописываем полный путь с закрывающим слэшем на конце пути. Следующий параметр лучше не трогать.
В этом случае по любому придется править вручную (ну или силами плагина и SQL-запросов) так, как перенос осуществляется с локального сервера. Адресный путь включает в себя имя сайта (домен) и корневой путь, а у реального и локального они точно разные. Если бы это был переезд на новый хостинг... но все равно там также понадобились мелкие правки.
все что там пишется с абсолютными путями — это путь к каталогу медиафайлов и путь к редакциям. Редакции перезапишутся автоматически, путь к медиа правится из админки. достаточно указать /wp-content/uploadc/весь путь/
Возможно, но я для полной уверенности обрабатывал все вручную.
Здравствуйте, может вы сможете помочь. После переноса с локального сервера на реальный хостинг, открылся частично изменнённый шаблон, т.е можно сказать открылось то, с чего начинала работу на локальном сервере. Ссылки при загрузке все изменила, все по инструкции делала. Помогите разобраться, буду вам очень признательна.
Добрый день! Попробуйте почистить кеш в браузере. Есть более автоматичный способ переноса, это на случай, если что-то не получается с ручным, вот статья wordsmall.ru/plaginy-dlya...a-na-drugoj.html